라즈베리 파이 시작해보기
- etc
- 2020. 6. 12. 22:39
이번 글에서는 라즈베리 파이를 어떻게 설치하고 사용하는지에 대해 소개하겠습니다.
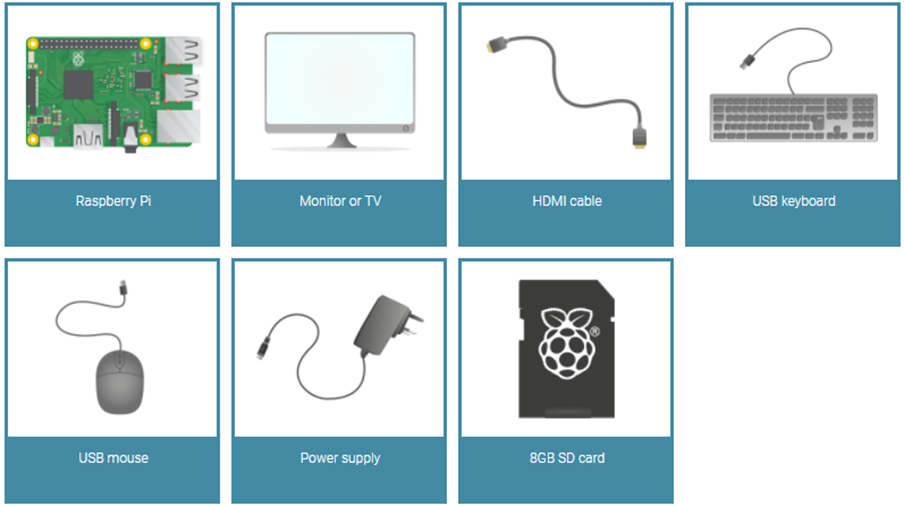
라즈베리 파이3은 3세대 라즈베리 파이 모델입니다. 이 모델은 2016년 2월에 라즈베리 파이 2 모델B를 대체하게 되었습니다. 이 글에서는 라즈베리 파이3을 사용할 것 입니다.
HDMI 단자가 있는 모니터 또는 TV를 라즈베리 파이의 디스플레이로 사용할 수 있습니다. HDMI-HDMI 케이블이 필요할 것 입니다.
USB 키보드와 USB 마우스를 사용할 수 있습니다. microB USB 전원도 필요합니다. 라즈베리 파이에 운영체제와 데이터를 저장하기 위해서 microSD 카드가 사용됩니다.

라즈베리 파이는 새로 구매를 하면 운영체제가 없는 빈 컴퓨터입니다. 따라서 사용자가 직접 운영체제를 다운받아 설치를 해야 합니다. 많은 종류의 운영체제를 설치하고 사용할 수 있지만, 일반적으로 가장 많이 사용하는 운영체제는 라즈비안(Raspbian) 입니다. 라즈비안은 라즈베리 파이에 최적화된 표준 배포판 입니다.
라즈비안을 설치하는 방법은 3가지가 있습니다. NOOBS를 이용하는 방법, NOOBS Lite를 이용하는 방법, 그리고 라즈비안 운영체제 이미지만 다운로드해서 설치하는 방법으로 나뉩니다.
NOOBS란 라즈베리 파이에 운영체제를 설치하거나 버전을 관리하는 소프트웨어입니다. NOOBS를 사용하면 운영체제를 간단히 설치할 수 있어 편리합니다. 라즈비안과 NOOBS는 아래의 사이트에서 다운받을 수 있습니다.
https://www.raspberrypi.org/downloads

먼저 Respberry Pi에 운영 체제 (OS)를 설치하려면 Raspbian OS를 Rapsberry Pi에 다운로드 해야 합니다. 이 Raspbian OS는 Micro SD 카드에 저장해야 합니다. Raspbian OS를 PC에 다운로드 한 다음 USB 기반 SD 카드 판독기를 사용하여 MicroSD 카드에 복사하면 됩니다. 그런 다음 Micro SD 카드를 Raspberry Pi 보드에 삽입하면 운영 체제를 부팅 할 수 있습니다.
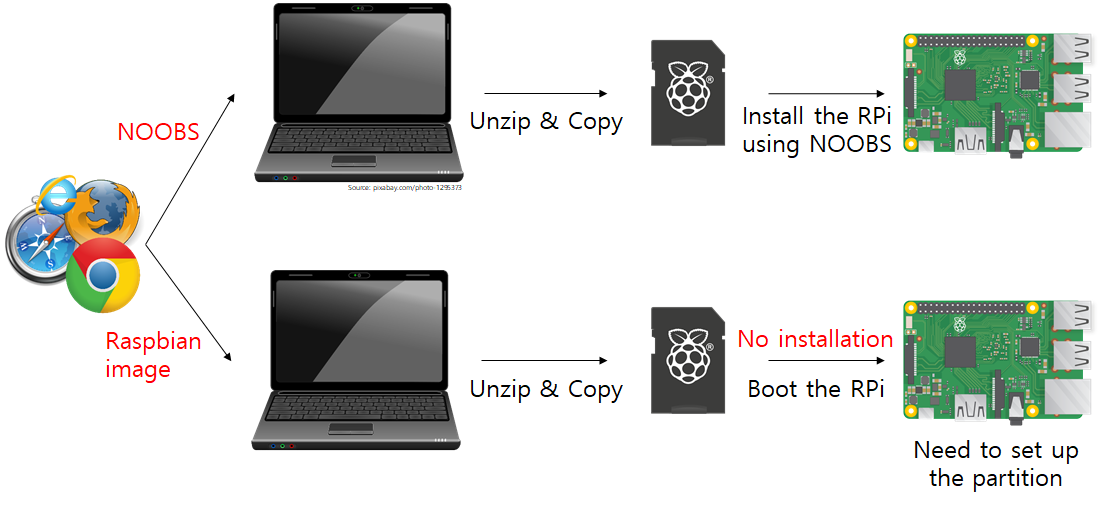
위 그림은 Raspbian을 Raspberry Pi에 설치하는 두 가지 방법을 보여줍니다. 하나는 NOOBS를 사용하고 다른 하나는 Raspbian 이미지를 사용하는 것입니다.
NOOBS를 사용할 때는 NOOBS 파일의 압축을 풀고 Micro SD 카드에 복사합니다. Micro SD 카드를 Raspberry Pi에 삽입 한 후 NOOBS 프로그램을 실행하여 Raspbian을 설치할 수 있습니다.
Raspbian 이미지 파일만 다운로드 하는 경우 이미지 파일의 압축을 풀고 Micro SD 카드에 복사해야 합니다. MicroSD 카드를 Raspberry Pi에 넣으면 즉시 Raspberry Pi를 실행할 수 있습니다. 이 방법으로 OS를 설치하는 것이 매우 편리하지만 시스템을 직접 구성해야 할 수도 있습니다.

https://www.raspberrypi.org/downloads/noobs
https://www.raspberrypi.org/downloads/raspbian
웹 사이트에서 NOOBS 또는 Raspbian 이미지 파일을 다운로드하십시오. 이 글에서는 Raspbian 이미지 파일을 다운로드하여 OS를 설치하는 방법을 설명할 예정입니다.

다운로드 받은 이미지 파일을 압축 해제합니다.
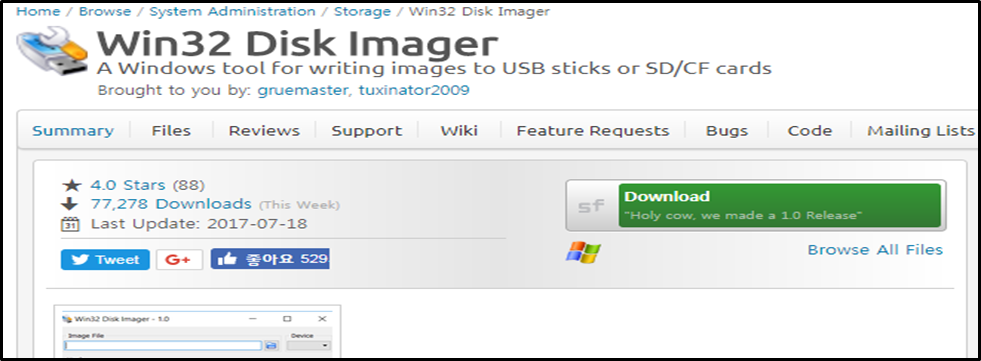
https://sourceforge.net/projects/win32diskimager/
라즈비안 이미지 파일을 마이크로 SD 카드에 넣기 위해서는 툴을 사용해야 합니다. 이 웹사이트에 접속하셔서 Win32 Disk Imager를 다운받아 사용하길 바랍니다.

Win32 Disk Imager를 다운로드 후, 간단히 설치를 해 줍니다.

Win32 Disk Imager를 실행 후 미리 다운로드 받은 라즈비안 이미지 파일을 마이크로 SD 카드에 기록합니다.
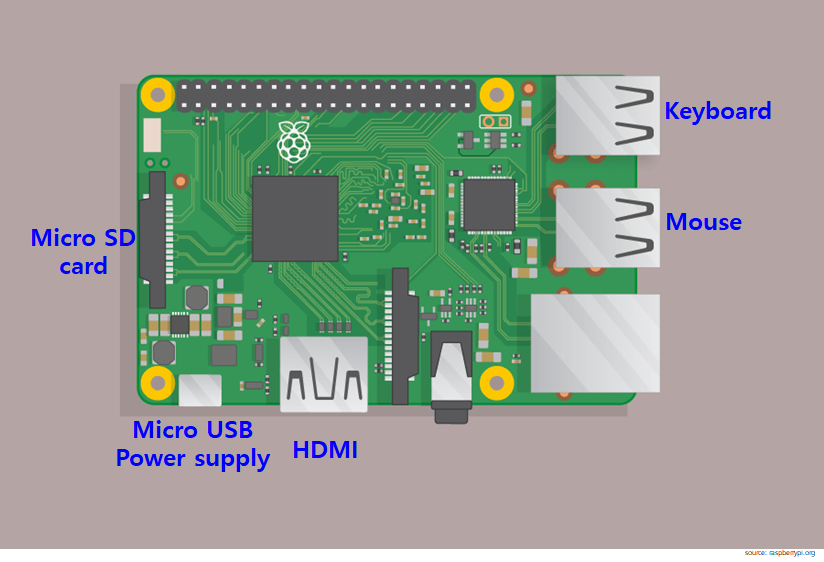
Raspbian 운영체제를 마이크로SD카드에 저장이 되었다면 이제 라즈베리 파이를 아래와 같이 사용할 수 있게 해야 합니다.
1. 마이크로SD카드를 라즈베리 파이의 마이크로SD카드 슬롯에 넣습니다. 방향이 정해져 있기 때문에 잘 확인하시길 바랍니다.
2. 다음으로, 키보드와 마우스를 라즈베리 파이의 USB 포트에 연결하십시오
3. 모니터 또는 TV가 켜져 있고 올바른 입력(예: HDMI 1, DVI 등)을 선택했는지 확인하십시오.
4. 라즈베리 파이의 HDMI 케이블을 모니터 또는 TV에 연결합니다.
5. 라즈베리 파이를 인터넷에 연결하려면 이더넷 케이블을 이더넷 포트에 연결하거나 Wi-Fi 동글을 USB 포트 중 하나에 연결하십시오.
6. 모든 케이블과 SD 카드를 올바르게 연결했으면 마이크로 USB 전원 공급선을 연결합니다. 연결과 동시에 라즈베리 파이가 부팅됩니다.

라즈베리 파이가 다음과 같이 부팅될 것 입니다. 전원이 공급되는 순간 부팅이 시작됩니다.
몇 초간의 부팅 과정이 진행됩니다. 라즈비안 운영체제가 완전하게 실행되었습니다.

라즈베리 파이를 로컬 네트워크 또는 인터넷에 연결하는 방법이 있습니다. 이더넷을 이용한 유선 인터넷을 이용하거나 Wi-Fi를 통한 무선 인터넷을 사용할 수 있습니다. 여러분이 라즈베리 파이3을 사용하고 있다면, 기본적으로 Wi-Fi 기능이 내장되어 있습니다. 이전 버전의 라즈베리 파이를 사용하고 있는 경우, USB Wi-Fi 동글이 필요합니다.
Wi-Fi 동글을 사용할 경우 단순히 플러그-앤-플레이 방식으로 쉽게 사용이 가능합니다. 몇몇 동글은 특정 드라이버 설치가 필요할 수도 있고, 라즈베리 파이와 호환이 되지 않을 수도 있습니다. 구입 전에 제조업체의 설명서를 읽으시길 바랍니다.

라즈베리 파이에는 USB 포트 옆에 이더넷 포트가 있습니다. 근처에 라우터, AP, 스위치가 있다면 이더넷 케이블을 연결하여 네트워크에 접속할 수 있습니다. 이더넷 케이블 한 쪽을 라즈베리 파이에, 다른 한쪽을 AP에 연결하면 라즈베리 파이가 네트워크에 연결됩니다.
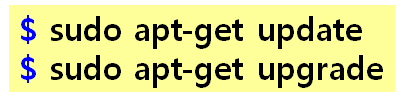
라즈비안이 정상적으로 부팅되었다면 시스템의 언어가 영어로 설정되어 있을 것 입니다. 이것을 한글로 바꾸기 위해서는 몇 가지 작업이 필요합니다. 라즈비안에 명령어을 입력하기 위해서는 창 모양의 리눅스 터미널인 LXTerminal 프로그램을 시작해야 합니다. 우선 보드가 인터넷에 연결되어 있어야 합니다. 업데이트와 업그레이드 명령어를 입력해서 최신 패키지를 다운로드 합니다.
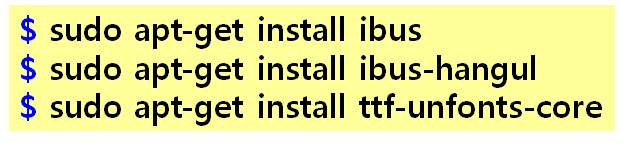
다운받은 패키지 속에서는 한글이 포함되어 있습니다. Install 명령어를 이용하여 한글을 라즈비안에 설치합니다.
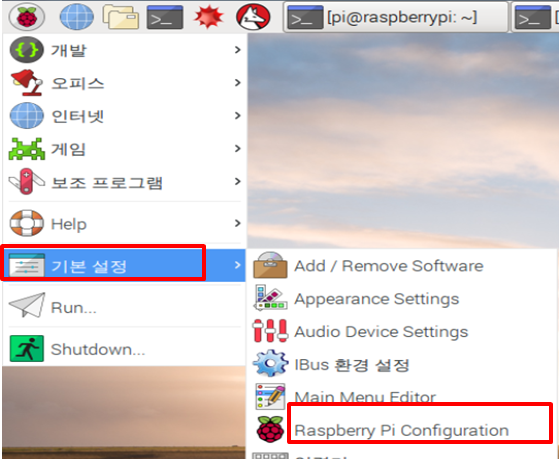
한글 설치가 완료된 후에는 시스템에 반영을 해주어야 합니다. 슬라이드에 표시된데로 Raspberry Pi Configuration을 입력하십시오.
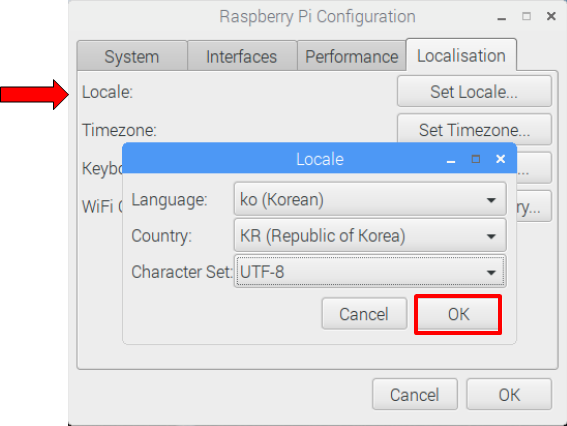
Localisation 탭에서 Set Locale을 누르고, 그림과 같이 한글을 선택한 후 OK 버튼을 누릅니다.

시간 설정도 한국시간으로 해야겠지요. Timezone에서 Area/Location을 Asia/Seoul로 선택합니다.

마지막으로 Set Keyboard에 들어가서 ‘한국어’로 설정하면 됩니다.

이제 재부팅 해봅시다!
재부팅 후 라즈비안의 모든 영문글자들이 한글로 바뀌었음을 확인할 수 있습니다. 한글 입력을 원하는 경우 메뉴에서 ‘US’대신 ‘한글'을 선택하면 됩니다. 그리고 ‘한글 상태'에 체크를 하게 되면, 앞으로 한글 입력이 가능해 집니다. 다시 영어로 바꾸거나 한글로 돌아올 때는 Shift 와 Spacebar를 함께 눌러 쉽게 변환이 가능합니다.
Raspberry Pi는 독립적인 컴퓨터이므로 별도의 모니터, 키보드 및 마우스가 필요합니다. 그러나 여분의 모니터, 키보드 또는 마우스가 없어도 여전히 Raspberry Pi를 사용할 수 있습니까? 대답은 '예'입니다!
이렇게 모니터와 키보드 없이도 사용 가능하게 하는 방법을 "헤드리스 설정“ 이라고 합니다. 이를 가능하게 하는 소프트웨어를 VNC (Virtual Network Computing)라고 합니다. VNC의 원리를 간략하게 설명하겠습니다. Raspberry Pi에서 VNC 서버를 실행중인 경우 PC의 VNC 클라이언트를 통해 원격으로 액세스 할 수 있습니다.
http://www.realvnc.com/download
VNC를 설치해보겠습니다. 우선 VNC 홈페이지에서 여러분의 PC 운영체제에 알맞은 버전을 다운로드 하시기 바랍니다.

여러분PC에서는 VNC 서버가 필요없기 때문에, 서버가 아닌 VNC 뷰어를 선택하고 설치를 완료합니다.

라즈베리 파이에 VNC 서버를 설치해야 합니다. 우선 서버 설치에 필요한 라즈베리 파이의 IP 주소를 확인합니다.
VNC를 통해 라즈베리 파이에 접근하는 방법은 2가지입니다. 첫 번째는 접근할 때마다 새로운 접속을 여는 방법이고, 다른 하나는 오로지 하나의 접속만 유지하고 이 접속을 공유하는 방법입니다.
첫 번째 방법이 기본적으로 사용되는 방법이고 속도가 더 빠릅니다. 두 번째 방법은 여러 명의 사용자들이 동시에 공유할 수 있기 때문에 속도가 조금 느립니다. 저는 2가지 방법을 모두 설명하겠습니다. 우선 첫 번째 방법은 다음과 같습니다.

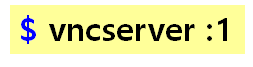
라즈베리 파이에 VNC 서버를 설치를 합니다. 설치 후 포트번호를 임의로 설정하고 VNC 서버를 실행합니다.

여러분의 PC에서는 VNC 뷰어를 실행하시고, 라즈베리 파이의 IP 주소와 함께 포트번호를 입력합니다. 보안을 위해 라즈베리 파이의 비밀번호를 요구할 것 입니다.

비밀번호를 제대로 입력하면 그림과 같이 여러분의 PC에서 VNC를 통해 라즈베리 파이에 원격 접속할 수 있습니다.
두 번째 방법은 오직 하나의 접속만 유지하고 공유하는 방법입니다. 이전과는 다른 버전의 VNC를 설치하고 VNC 서버를 실행합니다.


첫 번째 방법과는 명령어가 조금 다르다는 것을 알 수 있습니다.

여러분의 PC에서는 VNC 뷰어에 오직 라즈베리 파이 IP주소만 입력합니다. 라즈베리 파이가 오직 하나의 접속만 유지하기 때문입니다. 마찬가지로 보안을 위해 비밀번호를 요구할 수 있습니다.
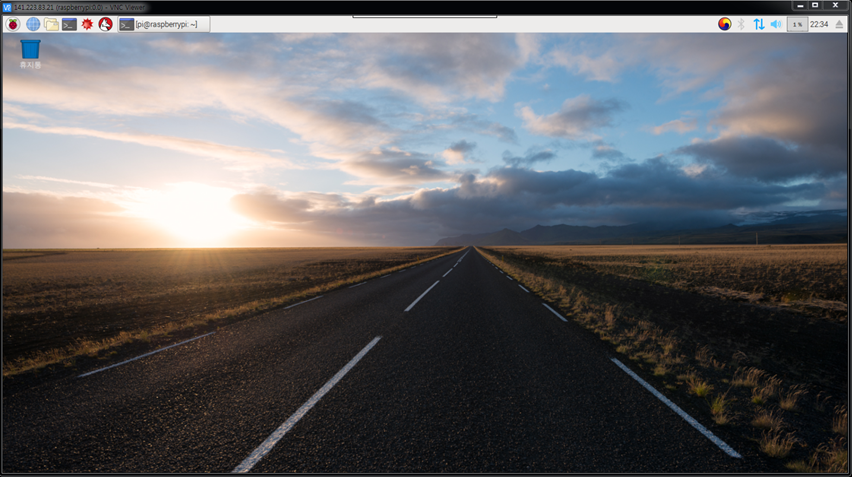
비밀번호를 입력하면 그림과 같이 여러분의 PC에서 라즈베리 파이에 원격 접속한 것을 확인할 수 있습니다.
이번 글에서는 시작하기 위한 하드웨어 요구 사항에 대해 설명했습니다.
Raspberry Pi 3 모델 B의 주요 부분과 Raspbian 운영 체제를 설치하는 두 가지 방법에 대해 설명했습니다.
그런 다음 "헤드리스 설정“ 개념과 VNC 서버 및 클라이언트를 사용하여 이를 달성하는 방법에 대해 설명했습니다.
다음 강의에서는 Raspberry Pi를 프로그래밍하는 방법을 설명할 예정입니다.
감사합니다!
'etc' 카테고리의 다른 글
| IPv6 주소 할당 방식 (0) | 2021.06.18 |
|---|---|
| Systrader79 님의 주식 투자 자료 모음 (0) | 2021.05.21 |
| 라즈베리 파이는 무엇일까? (3) | 2020.06.03 |
| [아두이노 실습] 적외선 센서를 이용하여 거리 측정하기 (0) | 2020.05.15 |
| [아두이노 실습] 밝기(조도) 측정하기 (0) | 2020.05.15 |
이 글을 공유하기








